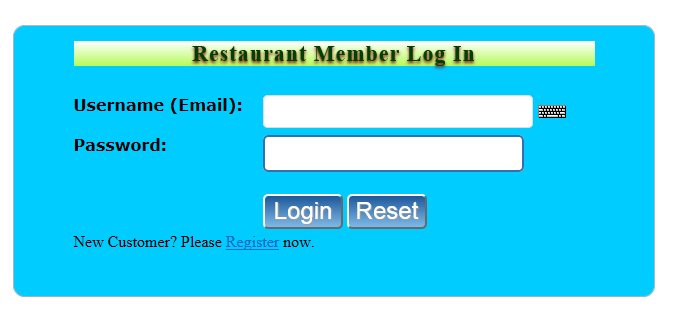CyberPOS Restaurant Management
1. Install Internet Information Services (IIS)
From Windows Start, click Control Panel. Hit Programs after the Control Panel Appears.
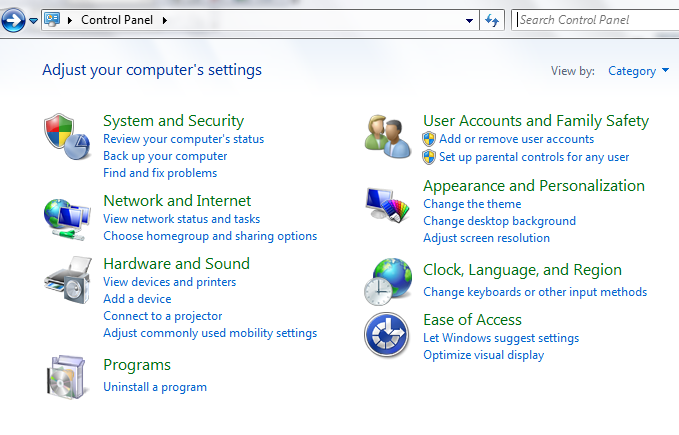
Next, hit "Turn Windows Features On or Off" under Programs and Features.
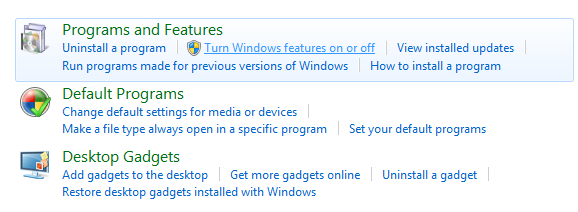
When the Turn Windows Features On or Off screen is being showed,
check "Internet Information Services" options, and make sure the "IIS Metabase and IIS 6 Configuration Compatibility" option
under IIS Management Compatibility" option is checked, and hit OK button, wait for a couple of seconds until it's finished.
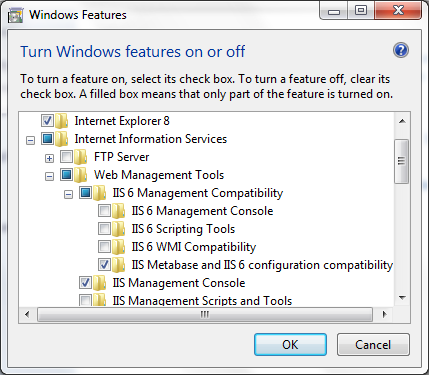
2. Install CyberPOS
Get the CyberPOS installation sources, and double-click setup.exe to start the installation.
When the welcome screen appears, hit Next button.
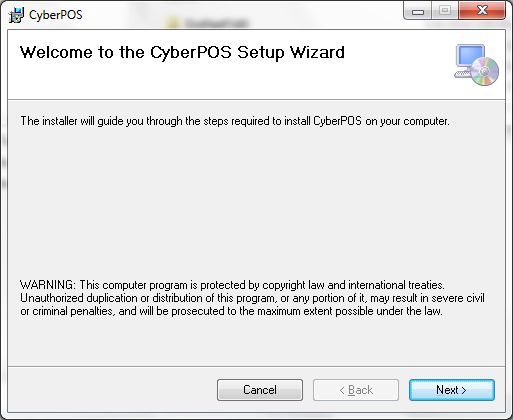
Now, we move to the "Select Installation Address" screen, accept the default values in the screen, and hit Next button.
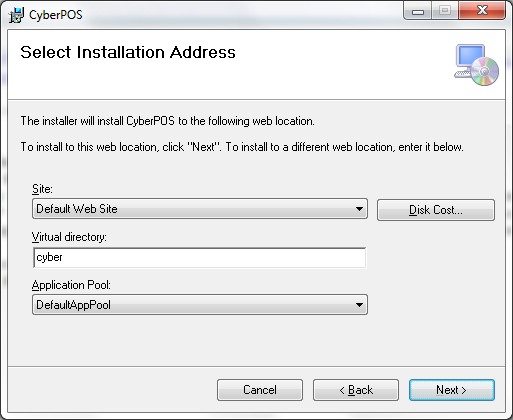
When the Confirm Installation screen appears, just click Next button.
Wait for a few seconds, you should see the "Create a database for CyberPOS" screen, accept the default values, and click "Create" button.
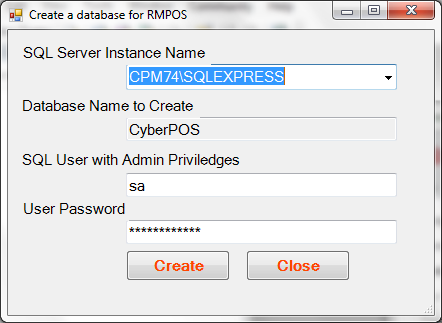
If the database has been installed before, just click "Close" button.
In the Installation Complete screen, simple hit the Close button to finish the installation.
3. Check the CyberPOS application is up and running.
Open your browser, and type http://localhost/cyber in the address column, and that brings up the CyberPOS login screen. Please type 999 in the username field, and 999 in the password field. You are done.